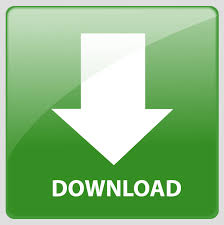
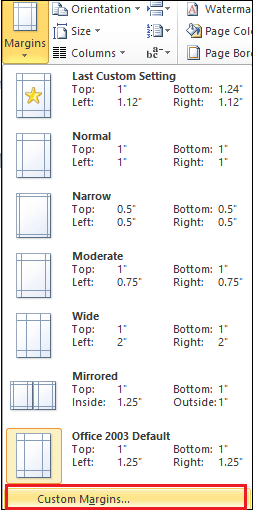
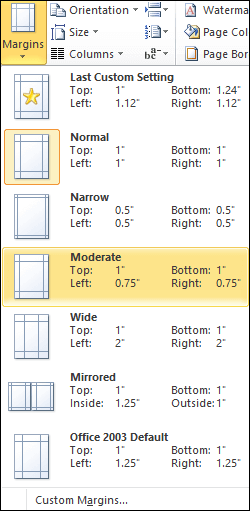
This article will show you how to set that in Word 2011. Click the OK button at the bottom of the menu to save and apply the changes.ĭoes your school or organization have specific requirements on how your documents are formatted? One common option requires you to use 1 inch margins on all your documents. Step 4: Click the box to the left of Drag-and-drop text editing to remove the check mark. Step 3: Click the Edit button in the Authoring and Proofing Tools section of the menu. Step 2: Click the Word tab at the top of the screen, then select the Preferences option. By disabling this option you are going to prevent the movement of selections in Word by dragging and dropping them.
#Changing margins in word 2011 for mac#
The steps in this article were performed on the Word 2011 application for Mac computers. How to Disable Drag and Drop in Word 2011 You need to resize them one by one until all. See screenshot: Note: With this method, you cannot resize multiple pictures all at once. Drag the sizing handle until the picture size is suitable for your needs. To apply preset margins, click one of the preset. This button’s drop-down menu contains a Last Custom Setting option, six preset margin choices, and a Custom Margins command. Then click the Margins drop-down button in the Page Setup button group. Put the cursor on one of the picture’s sizing handles. To set margins in Word, first click the Layout tab in the Ribbon. Our guide below will show you how to make that change. To show the picture’s sizing handles by clicking on the picture 2. If you find that you don’t use it at all, and that the drag and drop is only causing you grief, then it is possible to change a setting in Word 2011 to block that feature from occurring. While this feature is helpful when you mean to use it, it can be incredibly frustrating when it happens accidentally. This happens because of a feature in Word that allows you to select something in the document, then drag that selection to a different location. For now, you can place your blinking cursor anywhere in your document.When you are working in Word and Excel on a computer with a touchpad or a sensitive mouse, it’s very easy to accidentally select words and move them around. If you want to apply this setting to your entire document, you’ll be able to do this at a later stage. You can also apply the setting to several blocks of text at once by selecting multiple paragraphs. If you want to apply the hanging indent to a single paragraph, place your blinking cursor in that paragraph of text first or select the paragraph as a whole. Applying a hanging indent will keep the first line in the usual position, square against the margins of your document, with each further line indented inwards. RELATED: How To Automatically Add Citations And Bibliographies To Microsoft Word Adding a Hanging Indent to a Microsoft Word DocumentĪ hanging indent can be applied to individual paragraphs or to the document as a whole. You can use hanging indents for any reason, however, as they allow you to emphasise the start of each new paragraph for clarity. You’ll see hanging indents applied when you add bibliographies in Microsoft Word to satisfy the style guide requirements of certain types of academic documents. If you want to add hanging indents to a Microsoft Word document, here’s what you’ll need to do. A hanging indent is used to position the first line of each paragraph against the margin, with each further line indented.
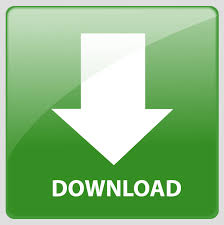

 0 kommentar(er)
0 kommentar(er)
